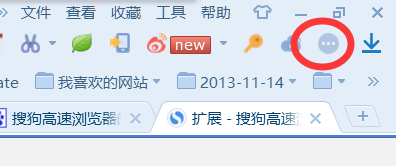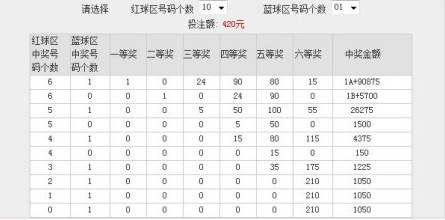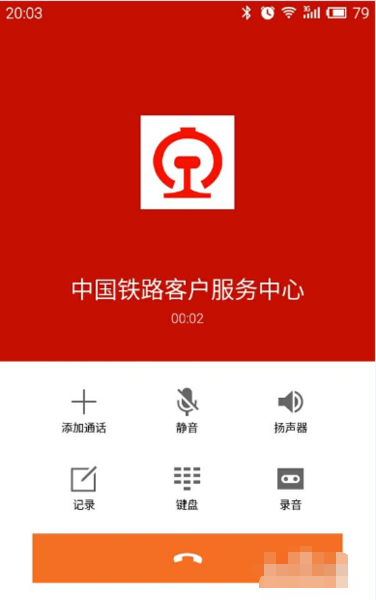如何编辑PDF文件 4种方法来编辑PDF文件
的有关信息介绍如下:
目录方法1:使用Sejda2、点击页面中间绿色的上传PDF文件3、选择一个PDF文件,然后点击上传4、给PDF文件添加文本。5、编辑已有的文本。6、添加链接。7、添加表单元素。8、添加图片。9、添加签名。10、添加高亮显示、删除线或下划线。11、添加形状。12、在PDF文件绘画。13、点击在此处插入页面14、撤销错误。15、点击页面底部绿色的应用更改16、点击页面顶部绿色的下载方法2:使用LibreOffice Draw1、下载并安装Libre Office。2、打开LibreOffice Draw。3、在LibreOffice Draw打开PDF文件。4、移动和调整对象大小。5、添加新文本。6、编辑文本。7、添加图片。8、添加形状。9、旋转对象。10、保存你的工作。11、导出PDF文件。方逗衡法3:使用Adobe Acrobat Pro DC1、在Adobe Acrobat Pro打开一个PDF文档。2、打开PDF文件。3、点击编辑PDF4、编辑文本。5、添加新文本。6、使用"格式"工具编辑文本。7、添加图片。8、使用"对象"工具编辑图片和对象。9、点击填写并签名10、保存PDF文件。方法4:使用Microsoft Word 2013或20161、打开Microsoft Word。2、在Word打开PDF文件。3、点击打开4、像普通Word文档一样进行编辑。本文会教你如何使用Adobe专有软件Acrobat Pro DC来编辑PDF文件。你也可以将PDF文件转换成Word格式,然后用Microsoft Word进行编辑。免费软件LibreOffice Draw也能编辑PDF文件,但是功能不像Adobe Acrobat Pro DC那么多。方法1:使用Sejda1、打开网页浏览器,前往https://www.sejda.com/pdf-editor。Sejda是一个免费的在线PDF编辑器,每小时可以编辑3个文件,文件大小最多50MB或200页,并会在上传2小时后自动删除。如果2小时不够你编辑文档,考虑使用LibreOffice Draw免费软件来编消塌辑PDF。你也可以先用Sejda的部分功能编辑PDF,然后再用LibreOffice完成编辑。2、点击页面中间绿色的上传PDF文件按钮。3、选择一个PDF文件,然后点击上传。之后就能用Sejda在线编辑器编辑PDF文件了。4、给PDF文件添加文本。点击页面顶部标注为文本的图标,点按你想要添加文本的位置,然后开始打字。5、编辑已有的文本。和其它免费的PDF编辑器不同,Sejda除了能给PDF文件添加新文本,还能编辑已有的文本。只要点击你想编辑的文本,然后开始打字就行了。你可以添加更多文本,或者删除文本。你还可以使用文本框上方的图标来更改文本格式,选项包括:点击B,以粗体显示文本。点击I,以斜体显示文本。点击旁边带有一个箭头的"T"字图标,使用滑动条更改字体大小。点击字体,从下拉菜单中选择新的字体。点击颜色,给文本添加颜色。点击垃拿指圆圾桶图标,删除整个文本框。6、添加链接。这允许你添加某个外部网站的URL。按下面的步骤给PDF文件添加链接:点击屏幕顶部的链接。点击并拖动你想要添加链接的区域。将你要连接的URL复制粘贴到写着"连接外部URL"的文本框。点击应用更改。7、添加表单元素。点击页面顶部的表单,打开一个下拉菜单,里面是你可以添加到PDF文件的表单元素,包括交互式和非交互式表单元素。点击下拉菜单中的其中一个表单元素,然后点击你要放置它的位置。下拉菜单中的表单元素包括:点击"X"图标,给PDF文件添加一个X。点击对号图标,给PDF文件添加一个对号。点击圆点,给PDF文件添加一个圆点或项目符号。点击写着"ABCD"的方框,给PDF文件添加一个单行文本框。点击写着"ABCD"和"12345"的方框,给PDF文件添加一个多行文本框。点击一个圆圈和一个圆点组成的图标,给PDF文件添加单选选项。点击复选框图标,给PDF文件添加复选选项。点击看起来像下拉菜单的图标,给PDF文件添加一个下拉菜单。8、添加图片。按下面的步骤给PDF文件添加图片:点击页面顶部的图片。点击新图片。选择你想要添加的图片,然后点击打开来上传它。点击你想要放置图片的位置。9、添加签名。按照下面的步骤给PDF文件添加签名:点击页面顶部的签名。点击新签名。在顶部文本框输入你的名字。选择一种签名风格。点击保存。点击你想要放置签名的位置。10、添加高亮显示、删除线或下划线。按照下面的步骤,给PDF文件里的文本添加高亮显示、删除线或下划线:点击页面顶部的注释。点击"高亮显示"、"删除线"或"下划线"旁边的某个彩色圆圈。点击并拖动你想要高亮显示、添加删除线或下划线的文本。11、添加形状。点击页面顶部的形状,然后点击椭圆形或长方形。点击并拖动你想要添加形状的位置。然后,使用形状上方的选项进行编辑:点击线条图标,选择形状边框的粗细。点击正方形图标,选择形状边框的颜色。点击圆形图标,选择形状颜色。点击两个重叠的正方形图标来复制形状。点击垃圾桶图标来删除形状。12、在PDF文件绘画。按照下面的步骤在PDF文件绘画:点击注释。点击绘画旁边其中一个彩色圆圈。点击并拖动鼠标,在PDF上自由地绘画。13、点击在此处插入页面,给PDF文件添加新页面。这个按钮位于每一页的顶部和底部。点击页面顶部的按钮,在当前页面的前面添加新页面;点击页面底部的按钮,在当前页面的后面添加新页面。14、撤销错误。按照下面的步骤撤销一个错误:点击页面顶部的更多。点击撤销。点击你想恢复的步骤旁边的单选框。点击恢复已选中。15、点击页面底部绿色的应用更改按钮。编辑好PDF文件后,就能点击这个按钮。网站会开始处理你的PDF文件。16、点击页面顶部绿色的下载按钮,将已编辑的文档下载到电脑。你也可以点击其中一个图标,将文档保存到Dropbox、OneDrive、Google硬盘、重命名或打印。方法2:使用LibreOffice Draw1、下载并安装Libre Office。这是一款免费的Microsoft Office替代软件,当中的Draw软件可以用来创建和编辑PDF。前往 https://www.libreoffice.org/ ,点击立即下载。打开安装文件,然后按照指示进行操作。你必须下载完整的套装才能使用LibreOffice Draw。2、打开LibreOffice Draw。图标背景是黄色,上面是一个三角形,里面有一个圆圈。你可以在Windows的"开始"菜单,或者Mac电脑的"应用程序"文件夹里面找到它。你可能需要点击Windows电脑的"开始"菜单或Mac电脑"应用程序"文件夹,打开LibreOffice文件夹才会看到它。3、在LibreOffice Draw打开PDF文件。PDF文件可能会看起来和原本的不一样。按照下面的步骤在LibreOffice draw打开PDF文件:点击文件。点击打开。选择你想要打开的PDF文件。点击打开。4、移动和调整对象大小。把鼠标悬停在对象上方,鼠标会变成一个十字箭头。点击对象来选中它,然后使用下面的选项来移动和调整它的大小:点击并拖动对象来移动它的位置。点击并拖动对象一角的方块,调整它的大小。5、添加新文本。点击页面顶部由"A"字母和几条横线组成的图标。点击你要添加文本的位置,然后开始打字。点击并拖动鼠标,创建一个特定大小的文本框。使用右侧菜单栏里的格式选项编辑文本格式。6、编辑文本。点击PDF文件已有的文本,然后开始打字。你可以删除文本,添加新文本,高亮显示文本,或者使用右侧菜单栏里的菜单项更改文本格式,其中包括:使用"字符"下方的下拉菜单来选择字体。点击字体菜单旁边的下拉菜单,选择字体大小。点击"B",以粗体显示文本。点击"I",以斜体显示文本。点击"U",给文本添加下划线。点击"S",给文本添加删除线。点击"A",给文本添加阴影。点击"段落"底下的4条线图标,将文本向左、向右、居中或两边对齐。使用"空格"底下的空格来明确行距、段落间距和行首空格。点击"列表"底下由圆点和横线组成的图标,添加项目符号。点击由数字和横线组成的图标,添加标上了编号的列表。7、添加图片。按照下面的步骤,给PDF文档添加图片:点击页面顶部的山形图标。选择你要添加的图片。点击打开。点击并拖动图片到你想要的位置。点击并拖动图片周围的方形网点,以调整图片大小。8、添加形状。按照下面的步骤,给PDF文件添加形状。点击页面顶部重叠的形状图标。点击右侧菜单栏中的其中一个形状。点击并拖动鼠标来画出形状。点击右侧菜单栏中"颜色"旁边的方框。选择形状的颜色。9、旋转对象。按照下面的步骤来旋转对象:点击页面顶部带有圆形箭头的方形图标。点击你想要旋转的对象。点击并拖动对象四角的黄色圆点。10、保存你的工作。按照下面的步骤来保存工作:点击文件。点击保存。11、导出PDF文件。按照下面的步骤,导出PDF格式的文档:点击文件。点击导出。点击导出PDF。方法3:使用Adobe Acrobat Pro DC1、在Adobe Acrobat Pro打开一个PDF文档。点击Adobe Acrobat应用,图标是以艺术风格书写的红色字母"A"。Adobe Acrobat Reader DC可以免费查看PDF文件,但必须付费才能进行编辑。你可以在acrobat.adobe.com购买所需的服务。用Adobe软件编辑已有的PDF文档是最好的。2、打开PDF文件。点击Adobe Acrobat Pro标题屏幕菜单中的打开,选择一个文件,或者按照下面的步骤,在Adobe Acrobat Pro中打开PDF文件:点击顶部菜单栏中的文件。点击打开。选择你想要编辑的PDF文件。点击打开。3、点击编辑PDF。它位于右侧菜单栏里,图标上有粉红色方框。点击后会显示PDF文件中所有文本框和对象的轮廓线。4、编辑文本。点击文本框中的文本,然后开始打字。你可以删除或添加新文本,高亮显示文本,或者使用右边的"格式"菜单来更改文本格式。5、添加新文本。点击顶部菜单栏中的添加文本,然后点击你想要添加文本的位置,开始打字。点击并拖动鼠标来明确你想添加的文本框高度和宽度。6、使用"格式"工具编辑文本。它们位于右侧的菜单栏中。高亮显示你想编辑的文本,然后按照下面的步骤编辑文本格式:点击"格式"下方的下拉菜单来更改字体。点击字体底下的大小下拉菜单,更改文本大小。点击字体大小下拉菜单旁边的正方形,更改文本颜色。点击各种风格的大写字母"T",添加粗体、斜体、下划线、下标或上标。点击三条线和三个圆点组成的图标,使用下拉菜单创建带有项目符号的列表。点按三条带编号的横线组成的图标,使用下拉菜单创建带编号的列表。点击四条横线组成的图标(看起来就像一行行文字),将文本向左、居中、向右或两边对齐。点击三条横线和垂直箭头组成的图标,使用下拉菜单增加或减少文本的行距。点击两组横线和一个箭头组成的图标,使用下拉菜单增加或减少段落间距。点击"水平标尺"下拉菜单,增加或减少高亮显示的字符宽度(百分比)。点击底下有一个横向箭头的字母"A"和字母"V"图标,使用下拉菜单增加或减少字符间距。并非所有PDF元素都可以被编辑。7、添加图片。按下面的步骤,给PDF文件添加图片:点击页面顶部的添加图片。选择你想要添加的图片。点击打开。点击你想要放置图片的位置,或者点击并拖动鼠标来明确图片尺寸。点击并拖动图片周围方框四角的蓝色圆点,更改图片尺寸。8、使用"对象"工具编辑图片和对象。选择你想要编辑的对象,然后使用下面的工具进行编辑:点击两个朝右三角形组成的图标,将对象沿着水平轴向上或向下翻转。点击两个朝上三角形组成的图标,将对象沿着垂直轴向左或向右翻转。点击两个方框和一条线组成的图标,使用下拉菜单排列页面上的多个对象所在位置。点击朝向逆时针方向的圆形箭头,将对象向左旋转。点击朝向顺时针方向的圆形箭头,将对象向右旋转。点击看起来像一叠图片的图标,用其它图片替换文件中的某个图片。点击由重叠的方块组成的图标,更改对象相对于其它文本和对象所在的页面层。并非所有的元素都能编辑。9、点击填写并签名,在PDF文件中添加签名。它位于右侧菜单栏中,图标上有一个紫色的铅笔。使用页面顶部的工具输入签名,添加对号,或者通过点击签名来创建或添加已有的签名。10、保存PDF文件。按照下面的步骤保存PDF文件:点击文件。点击保存。方法4:使用Microsoft Word 2013或20161、打开Microsoft Word。点击带有字母W的蓝色应用图标。2、在Word打开PDF文件。你选择的文件会被转换成可编辑的Word文档。按照下面的步骤,在Word打开PDF文件:点击屏幕顶部菜单栏中的文件。3、点击打开。选择想要转换成Word的PDF文件。点击打开。点击确认。4、像普通Word文档一样进行编辑。和其它转换形式一样,转换出来的word文档可能和原本的PDF文件看起来有些不同,需要手动调整。