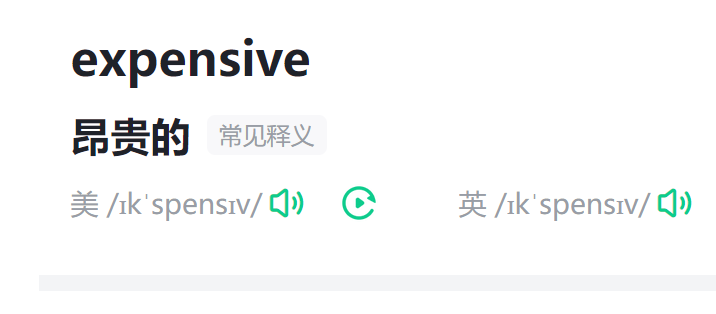如何在VM虚拟机中安装XP系统具体教程
的有关信息介绍如下:VM14虚拟机中安装XP系统具体教程如下:
第一步:打开VM,“文件”→“新建虚拟机”:
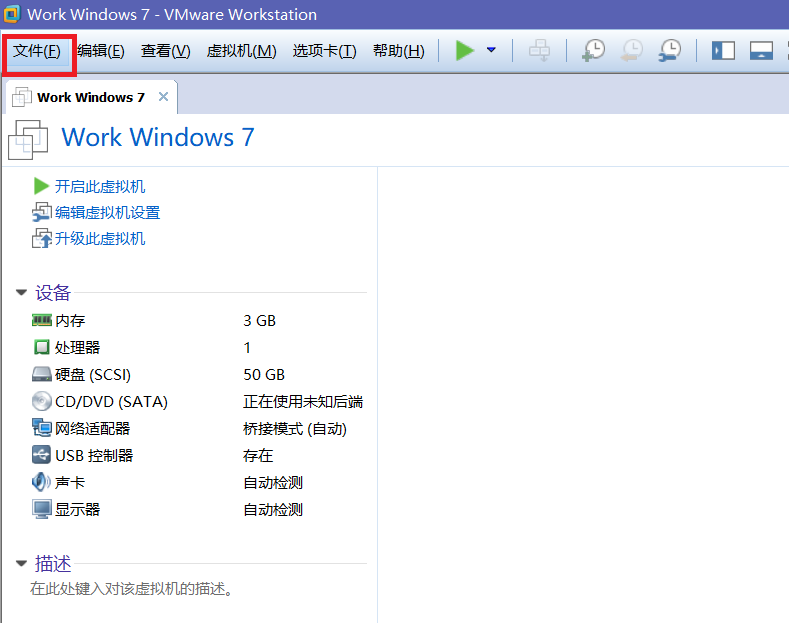
第二步:选择“典型”下一步:
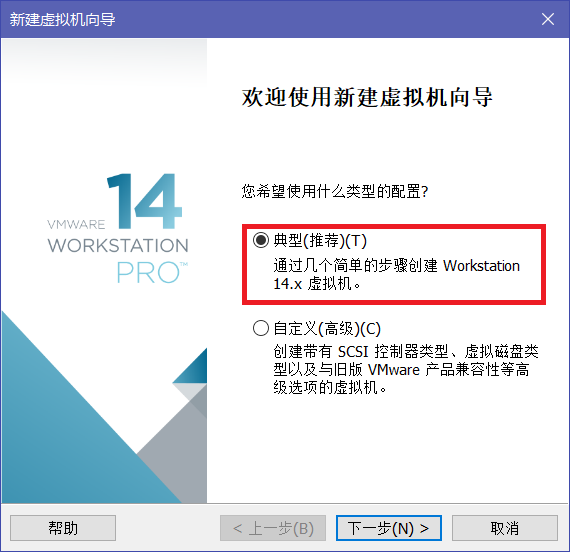
第三步:通过浏览找山陵到XP系逗皮戚统安装镜像文件,如果是微软原版系统镜像则VM会自动识别,不是请手动填写,下一步:
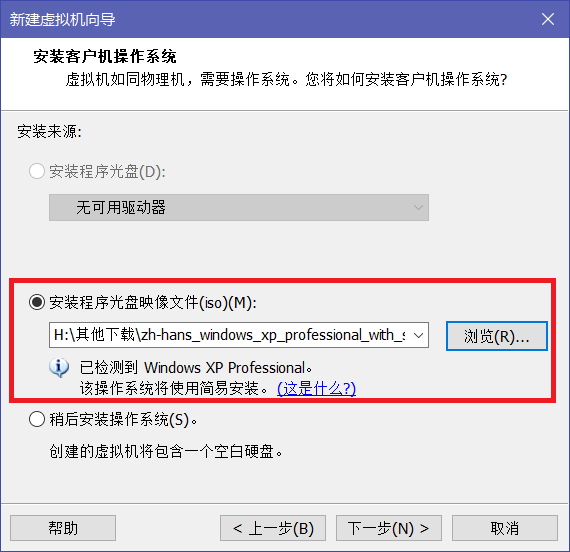
第四步:填入安装握键秘钥(自己百度找),全名会自动识别主机名称,密码根据自己需求进行设置,下一步:
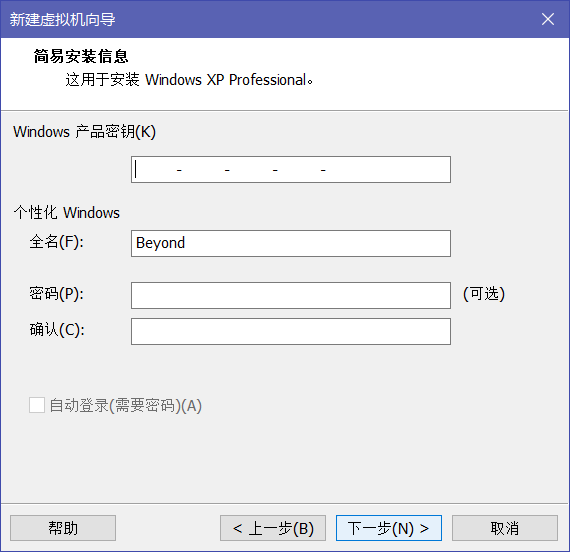
第五步:虚拟机名称默认或者自己修改,位置选择需要安装的磁盘位置,该磁盘应有足够的剩余空间,下一步:
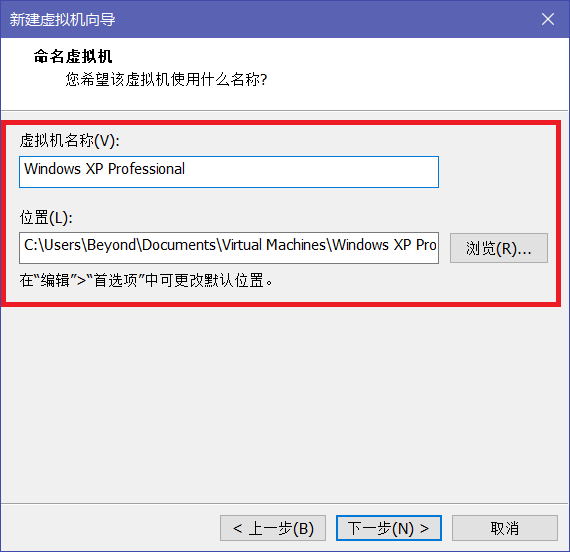
第六步:最大存储大小是指虚拟机安装磁盘空间,这里根据自己需求填写,XP建议10G左右,Win7的话建议30G左右,选择“将虚拟磁盘存储为单个文件”,下一步:
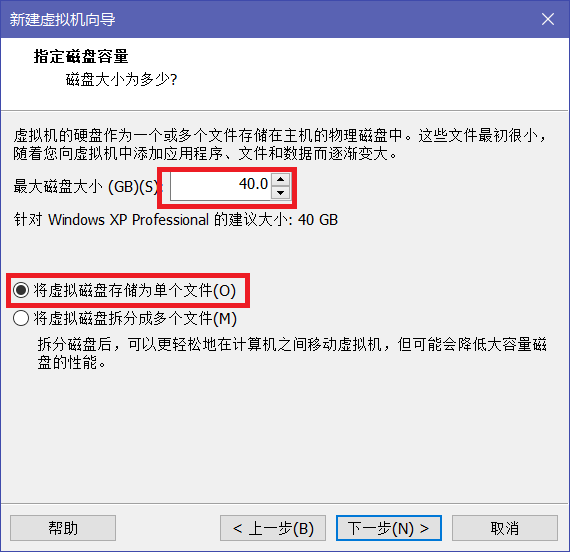
第七步:选择:“自定义硬件”可对虚拟机内存或者其他进行修改,内存大小根据自己主机内存大小进行分配默认512M,也可以选择默认直接点击完成进行安装:
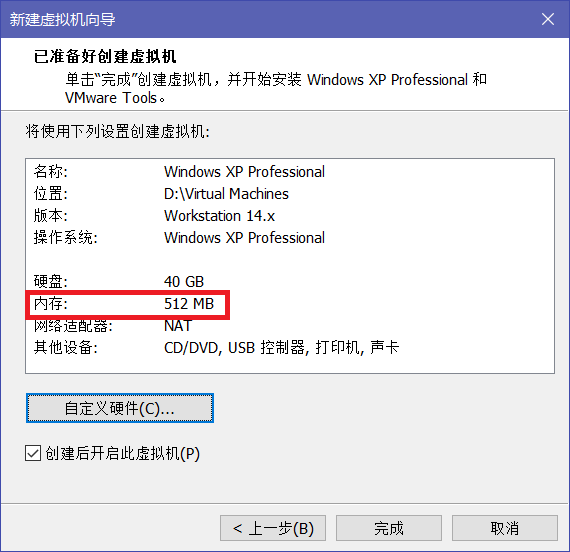
正在安装的界面如下所示:
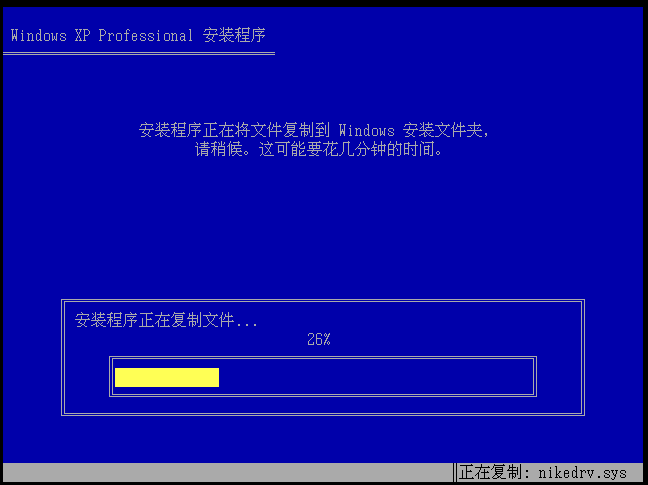
我有已经安装好并且导出的虚拟机文件,你直接导入即可用,需要的话可以分享给你。有问题请继续追问,截图不容易请采纳。
版权声明:文章由 好百科 整理收集,来源于互联网或者用户投稿,如有侵权,请联系我们,我们会立即处理。如转载请保留本文链接:https://www.haobaik.com/article/136831.html