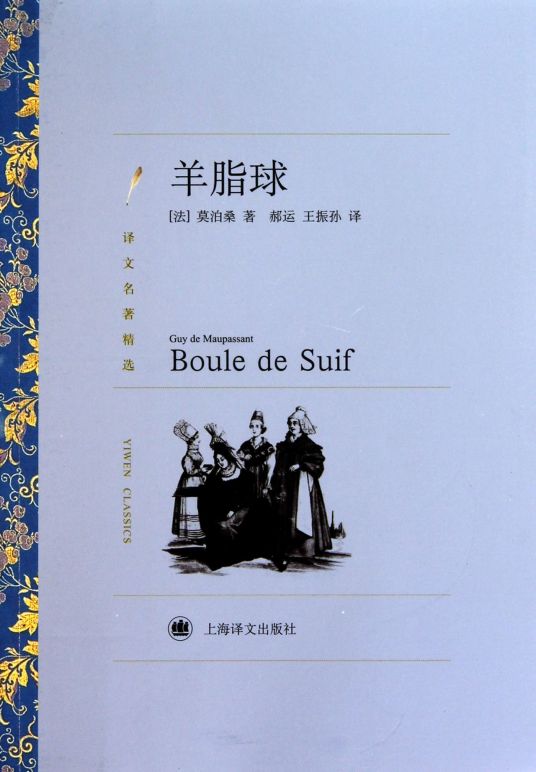PQ的下载地址(WINDOWS版的)和使用方法
的有关信息介绍如下:
PQ8.0使用方法图1假如你C盘空间不足,我们以从E盘划分5G给C盘为例子(我刚刚就是这样分)首先,第一补,我们打开运行PQ,如下图,点右键,选调整容量/移动[img]http://www.pcshow.net/bbs/attachments/1_rirdBRFo0nuB.jpg[/img]图2在“调整容量/移动分区”窗口,上面的条框里,比较没那么灰的右边那段是 E区 里空的数据区,我们可以拖拉右边的箭头,往左拉,可以看到“自由空间之后”的数值慢慢加携卜大,这就是我们要划出去的空间,大概是5020M如下图[img]http://www.pcshow.net/bbs/attachments/2_5l6zPtxstdG0.jpg[/img]图3接下来就是把划出的空间分到 C区在PQ界面左边的命令栏里,有个“重新分配自由空间”,点击它,再点“下一步”如下图[img]http://www.pcshow.net/bbs/attachments/3_hnaosRCinQLq.jpg[/img]图5在“重新分配自由空间”窗口,我们要选定把空间分到哪一个区这里我们要把空间分到 C区 ,我们就在 C区 前打勾,再选“下一步~如下图[img]http://www.pcshow.net/bbs/attachments/4_fn8rBFpEnmn3.jpg[/img]图6PQ接着会问我们是否确认要把空间分到 C区 ,只要选“完成”就行~看看图里“之前” C区 的容量,是 4102M如下图[img]http://www.pcshow.net/bbs/attachments/5_xUBjD41lR3Kf.jpg[/img]图7再看看图里“之后”的 C区 容量,是 9122M ,如我们所愿,5G 的空间分到 C区 了~但实际上我们前几步所做的,只是在安排计划罢了,其实还没真正分配空间 ~!选好完成后辩贺穗,我们还要点击“应用”,在第三张图里左下角那里可以看到。接着PQ就会问我们是否要执行计划,选“是”就行了。如果要重起,也选“是”。如下图[img]http://www.pcshow.net/bbs/attachments/6_v37FUdp2opNq.jpg[/img]注意事项:由于要对引导分区进行操作,因此PQ8会提示重新启动机器,重新启动后PQ8会接管系统引导开始执行分区合并操作。合并数据时间依据硬盘大小、CPU性能会有所不同,期间切勿关机,否则硬盘数据将会损坏。另外合并完成后,由于硬盘分区表发生变化需要机器重新冷启动,而软拍空件是无法做到这一点的,它只会锁定机器后在屏幕上文字提示你关机冷启,因此分区整理时多注意看屏幕提示。PQ8.0中文版下载地址:http://www.skycn.com/soft/3541.html