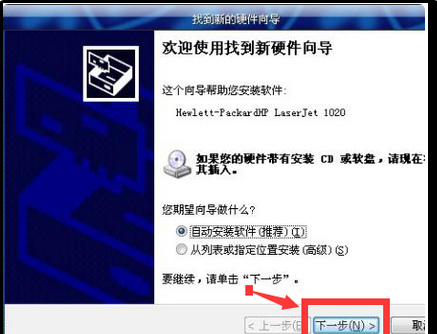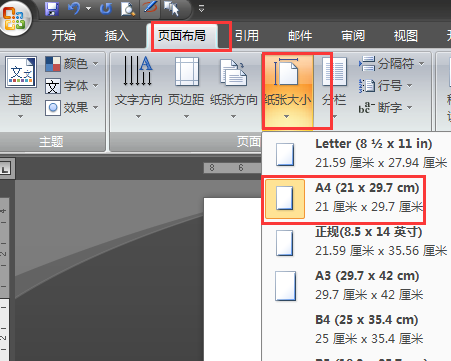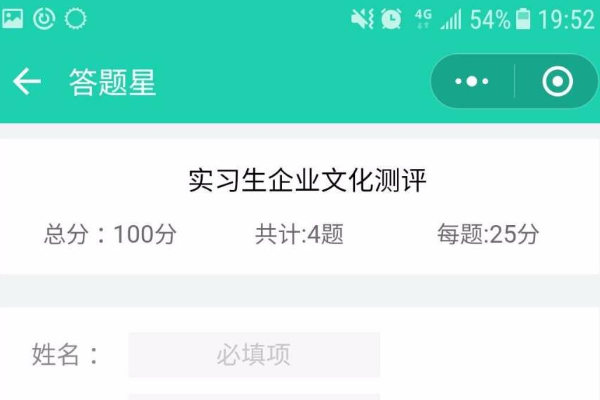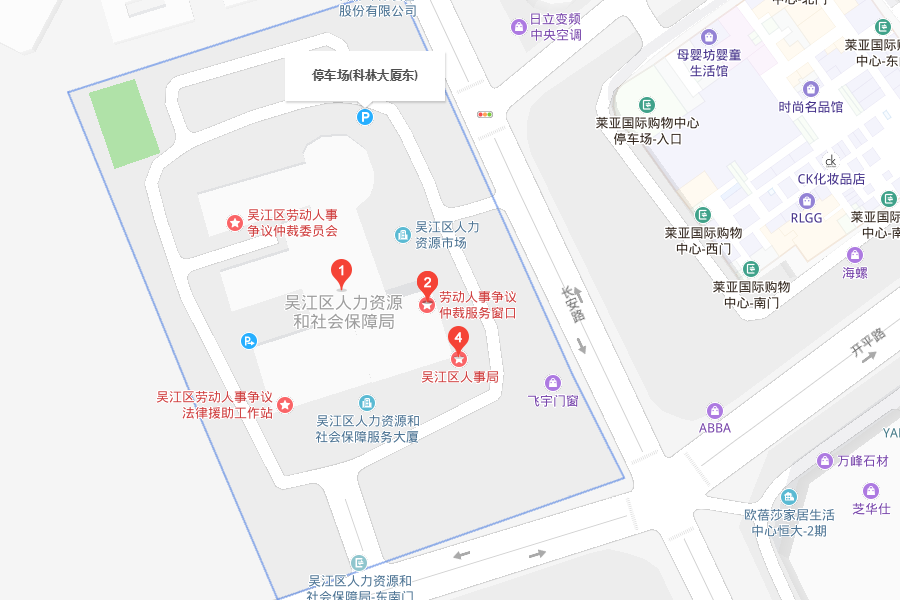身份证正反面怎么扫描到一张纸上
的有关信息介绍如下:可以先分别将该证件的正反面扫描到电脑上。然后借助计算机自带的画图软件来进行编辑,将其中的一面复制到另外一个页面并进行保存即可。具物郑体的以WIN10操作系统自带的画图软件为例,操作方法如下:
1、将身份证的一面放入到扫描仪或者带有扫描功能的打印机盖板下面。

2、点击连接该扫描仪的电脑左下角开始,选择设备和打印机。

3、在打开的设备界面中选中该扫描仪或者打印机,右键选择开始扫描。
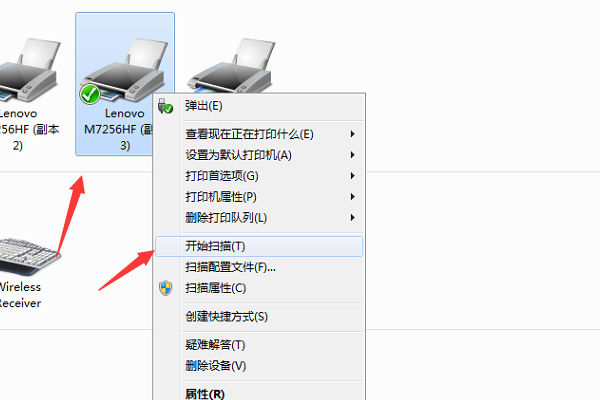
4、在出现的对话框中点击扫描按钮。
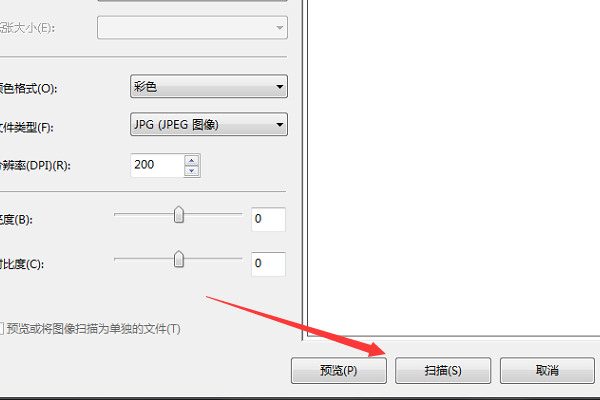
5、等待扫描进度完成。
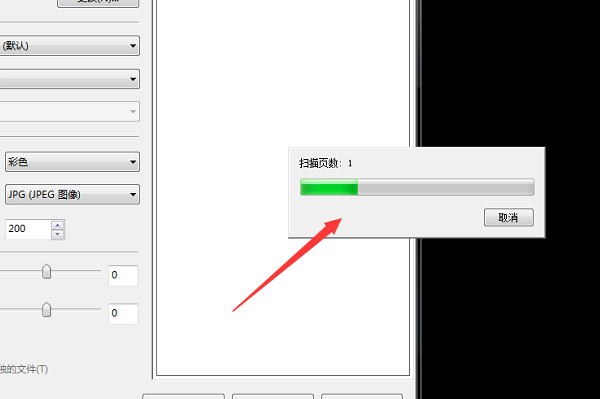
6、当扫描进度完成以后在出现的对话框中点击导入按钮。

7、此时可以看到自动打开的文件夹已经保存了该身份证反面的图片。

8、再将身份证的另外一面放置在扫描仪的盖板下面。

9、点击该扫描仪,选择开始扫描按钮。
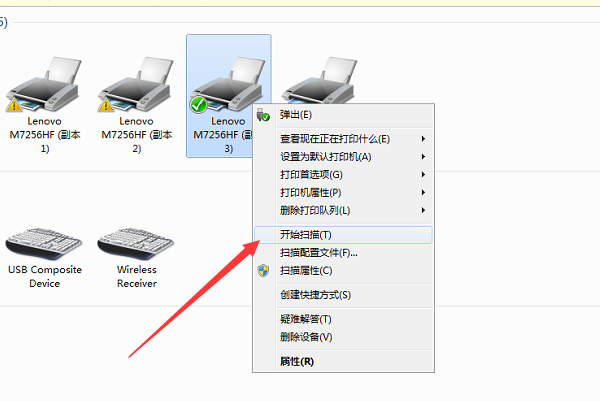
10、在出现的扫描对话框中点击扫描粗此按钮。

11、当扫描进度完成以后在出现的对话框中点击导入按钮。
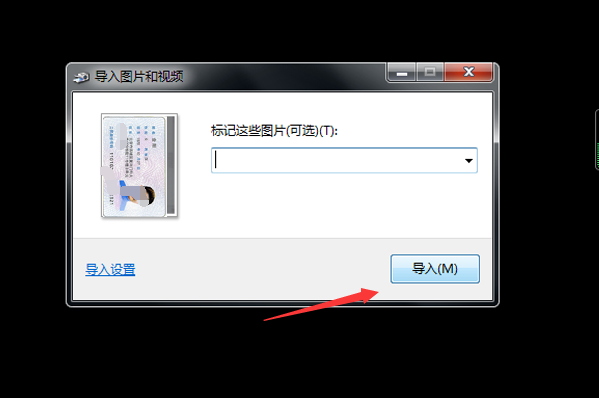
12、岩蚂迅此时可以看到自动打开的文件夹中保存的身份证正面图片。
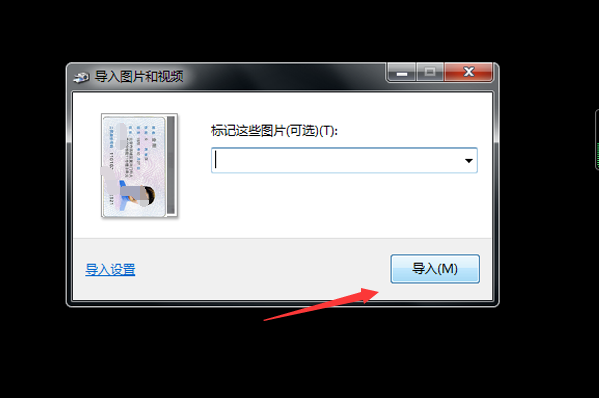
13、选中该两个图片,点击右键选择编辑按钮。

14、在打开的两个图片编辑界面中,点击选框,选中其中的一个图片。
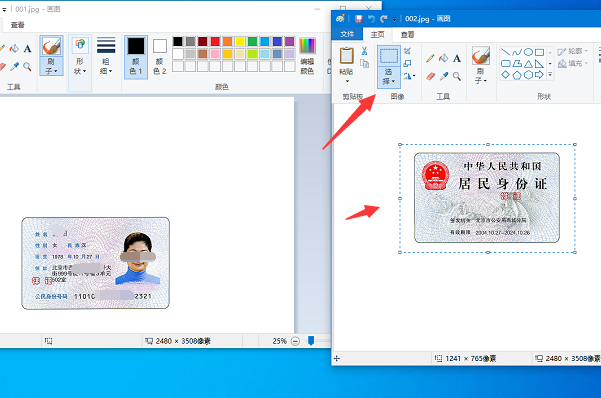
15、点击右键,选择复制按钮。

16、将该证件方面图片复制以后,回到正面图片点击粘贴按钮。

17、此时即可看到已经将该扫描的证件反面图片粘贴到了正面图片上了。

18、点击左上角的保存按钮。
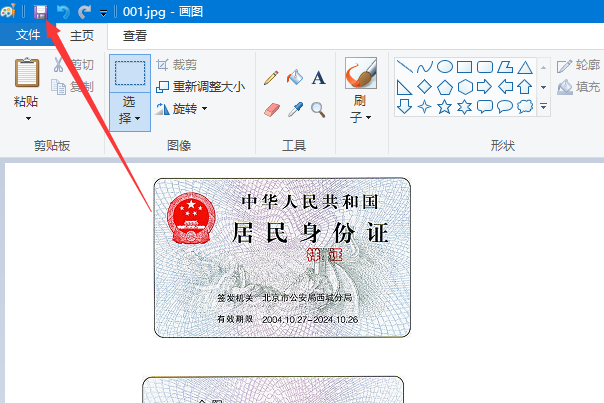
19、再次打开该图片即可看到已经将扫描的证件正反面图片放置在一个页面了。