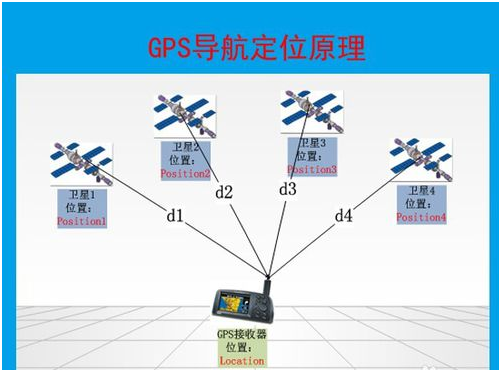PS关于寸照换背景色悬赏50
的有关信息介绍如下:
2007-09-23 16:51照片的后期处理中,我们经常会使用Photoshop将照片中的人物素材提取出来,以便实现背景更换等特殊效果。利用Photoshop来对人物素材进行提取的方法很多,我们先以更换照片中人物的背景的一些小实例,来总结一下本帖介绍的Photoshop抠图的四种方法:一、工具法——巧用魔棒工具替换背景二、路径法——用钢笔工具来抠取人物三、蒙版法——利用蒙版技术抠图四、滤镜法——功能强大的抽出滤镜 基本思路 实现照片背景更改的方法有很多,但基本的思路都遵循着以下两条: 1.选择背景法。将照片中不满意的背景去除后,然后将提取出来的人物插入到一张新的自己比较喜爱的背景图片中去。这个方法比较适合于抠取掉那些图案较为单调、色彩不多的背景,从而将人物选择出来。 2.选择人物法。这个思路恰恰和上面的思路相反,就是直接将照片中需要的人物或者物体选择出来并剪切或者复制到预先确定好的背景照片中。这种方法比较适合于抠取那些边缘较为清晰的人物或者物体。 对于上述两吵帆种照片背景更改的思路,最终的效果都是相同的,但具体要应用哪种思路,就要看需要替换背景的具体照片而确定了。 四种抠图方法详解一、工具法——巧用魔棒工具替换背景 知识点提示:魔棒工具主要是使用户可以选择颜色一致的区域(例如,一朵红花)或者背景比较单调的图片,而不必跟踪其轮廓。魔棒工具选择的颜色范围可以由工具选项栏中的“误差范围”参数值来控制。注意,不能在位图模式的图像中使用魔棒。 下面我们就以一个实例来讲解。在Photoshop中打开一张照片,如图1所示。我们先来分析一下这张照片,它的背景比较暗淡,而且背景的颜色也比较相近,那么在这种情况下我们可以运用将背景去除的方法来实现人物的抠图。 这个例子的创作思路是利用魔棒工具将背景的大部分面积选中,然后使用增加选区或者删除选区的方法进一步选择。如果对于不能选择的细节部分,就使用套索工具或者磁性套索工具来完成。 1.在Photoshop CS中文版中打开照片后,单击工具箱中的魔棒工具,然后在出现的工具选项栏中设置容差参数值为50。接着在人物数核背景上单击鼠标左键,这时就可以得到大部分的背景选区了。对于不连续的选区,我们可以在选中魔棒工具的情况下再在其工具选项栏中单击“添加到选区”图标或者按住键盘上的Shift键再单击其升毕雹他想要选取的地方来选择,如图2所示。 2.接下来我们进一步选择背景。先单击工具箱中的缩放工具,放大照片的部分地方。还是在魔棒工具选项栏中的“添加到选区”图标被选中的情况下并适当地改变其容差参数值,再使用魔棒工具单击未被选中的背景区域,这样就会进一步增加了背景区域的选择。 3.但这时在照片中仍然会有一些魔棒工具不能选取的区域,这时我们就可以使用套索工具来配合魔棒工具选取。单击工具箱中的套索工具或者磁性套索工具,对背景进行进一步的选择,选择后的区域效果如图4所示。 小提示:如果用魔棒工具选择时,对人物的部分区域也进行选择,这时可以使用磁性套索工具,接着在出现的工具选项栏中单击“从选区中减去”图标,然后对选区进行选择即可。而对于背景中那些没被选择好的一个个小区域,可以使用套索工具,并选中“添加到选区”图标进一步选择。 4.下一步我们就来提取人物。单击菜单栏中的“选择→反选”命令,或者按快捷键“Ctrl+Shift+I”反选,就可以将人物选中了。接着按“Ctrl+C”键将人物复制,按“Ctrl+V”键将人物粘贴到一个新建的图层1中,5.细节修饰。选中存放人物的图层1,利用缩放工具将人物放大,对其边缘突出锯齿部分可以使用工具箱中的橡皮擦工具来擦除。接着,按Ctrl键并用鼠标左键单击人物图层选择提取出来的人物,然后单击菜单栏中的“选择→羽化”命令,或者按快捷键“Alt+Ctrl+D”打开羽化对话框,输入羽化参数值2,单击“好”按钮。这样整个人物的边缘就会显得柔和而不过于生硬。 小提示:在进行羽化的时候,调节羽化参数值,主要看被选取的人物或者物体的边缘粗糙情况。如果人物或者物体的边缘比较粗糙时可以适当调大羽化参数值。 6.背景的添加。单击菜单栏中的“文件→打开”命令,在查找范围内找到一张漂亮的背景图片,将前面提取出来的人物添加到背景文件中,调整好位置和大小。然后单击菜单栏中的“图像→调整→亮度/对比度”命令,打开亮度/对比度对话框,调整好人物的亮度以适应背景明暗,知识点总结:我们在对图像进行抠图时,常常会难以分清已选择的区域和未被选择的区域。在这种情况下,我们可以将已经选择好的选区保存到新的图层中,然后再重新进行选择,逐步删除不需要的部分。对于不好处理的细节部分,可以使用橡皮擦工具进行修整。 二、路径法——用钢笔工具来抠取人物 知识点提示:路径是Photoshop提供的一种用来绘制选区边界和描边的方法,它是我们绘制图像的得力助手。路径是由贝塞尔曲线构成的线条和图形,它一般分为开放路经和闭合路径两种。如果要将路径转换为选区的话,则必须是闭合路径。使用路径来抠取人物比较适合于人物的边缘轮廓线比较清晰的照片。 在操作之前我们先来观察照片,想一想使用什么工具和方法比较适合对这张照片进行操作。在这张照片中可以看到人物的边缘轮廓线比较清晰,那么我们可以利用路径工具来将人物从原背景图中抠取出来并放到新的背景中。