冰点还原精灵怎么用,冰点还原精灵使用方法
的有关信息介绍如下:大家应该都知道在我们日常生活中都需要用到电脑,而电脑需要保证它的安全。所以就需要冰点还原精灵。冰点还原精灵是一款非常强大的电脑系统还原备迅拆李份类的软件,可以帮助我们保护电脑。那么大家知道冰点还原精灵怎么使用吗?不知道的用户,没有关系,下面小编给大家带来的是冰点还原精灵使用教程。
一、冰点还原安装
冰点还原WIN版 8.3中文版下载地址:
http://wm.makeding.com/iclk/?zoneid=14092
下载好之后点击安装包进行安装,冰点还原精灵的安装非常简单我们只需要根据安装导视图就可以快速安装软件了,小编要在这里提醒大家冰点还原安装完之后电脑会自动重启,大家要做好文件备份。

图1:冰点还原安装导视
2、如果是正版用户可以直接输入许可证密钥;如果是试用版,直接勾选“使用评估版”,然后点击“下一步”御游
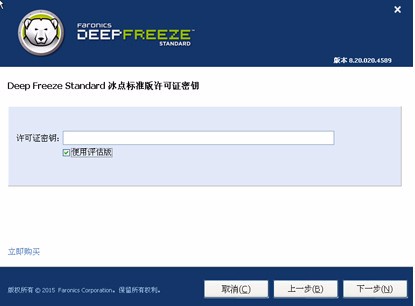
图2:序列号输入
3、在弹出的“冻结的驱动器设置”设置栏中选择已经默认好软件安装在C盘,这里需要注意,C盘的剩余空间必须占C盘的10%,不然会导致硬盘驱动器空间不足而无法安装。
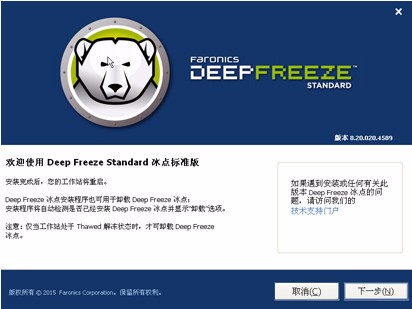
图3:安装位置设置
4、安装完成后点击“下一步”,下一步中的“ThawSpace解冻空间配置”设置中,如果不需要建立虚拟分区,那就无需勾选任何窗口,直接点击“安装”即可;如果需要存储
程序、保护文件或进行永久性更改的话可以选择建立虚拟分区,只要勾选“创建ThawSpace解冻空间”,然后点击“安装”
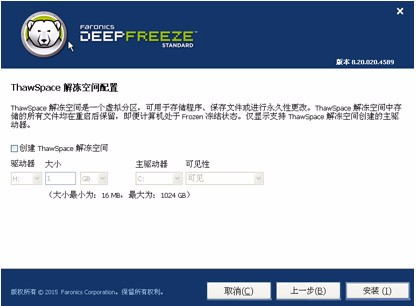
图4:ThawSpace解冻空间配置设置
5、之后系统就亩迟会开始准备安装,然后自动安装,完成后系统会自动重启。
二、冰点还原使用
安装完成后重新开机之后,会弹出设置密码的对话框,然后设置一个容易记住的密码,比如123,一定要注意哦!
然后打开软件,需要按住键盘上的“shift”键,然后双击属性栏中的软件图标,在弹出的密码框中输入上一步骤设置的密码即可打开软件的界面。开后可设定密码,默认密码为空。
主界面有三个选项:
(1)第一个为保护状态,即每次启动恢复所保护的硬盘。
(2)第二个为自由选项,比如系统正在被保护状态,我们选第二个选项,默认为1,这个1是指机器重新启动后的一次为不保护状态,当机器在次重起后,自动转到保护状态,那么在重起后我们所做的操作在第二次机器重起时就会被自动被保护起来。
(3)第三个为不还原状态,重启后冰点图表会不停的闪动红X,就是放弃了所有保护的硬盘,这时候运行冰
三、冰点还原卸载
按ctrl+AIt+shift+F6呼出界面,如果你没修改,密码为空,进入软件设置界面。
2、选择第三项,即放弃保护,计算机重启。
3、重启后冰点图标闪烁红x,说明冰点已经没有保护硬盘了。
4、运行冰点原程序,会出现卸载选项,点击卸载即可。
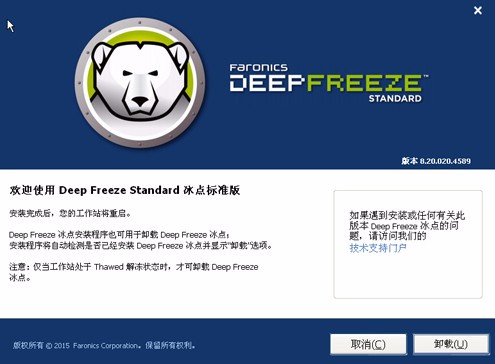
图7:卸载界面
冰点还原精灵可以保护您的硬盘免受病毒侵害,重新恢复删除或覆盖的文件,彻底清除安装失败的程序,并避免由于系 统死机带来的数据丢失等问题。只需简单的几步安装,即可安全地保护您的硬盘数据。下载使用请点击“
冰点还原WIN版 8.3中文版下载地址:
http://wm.makeding.com/iclk/?zoneid=14092
MAC版 8.3中文版下载地址:
http://wm.makeding.com/iclk/?zoneid=14093





















