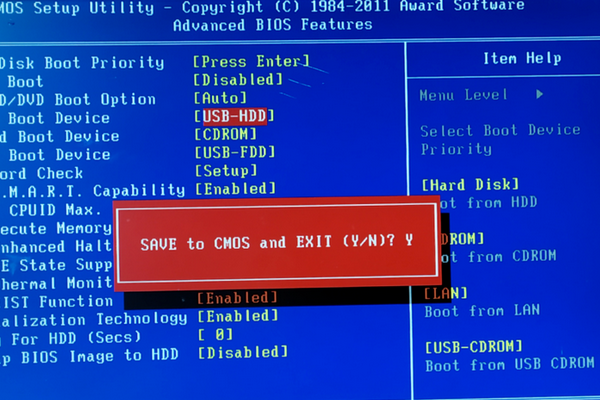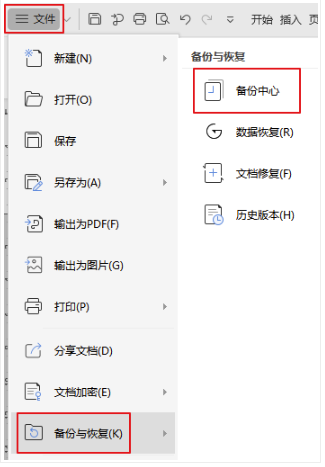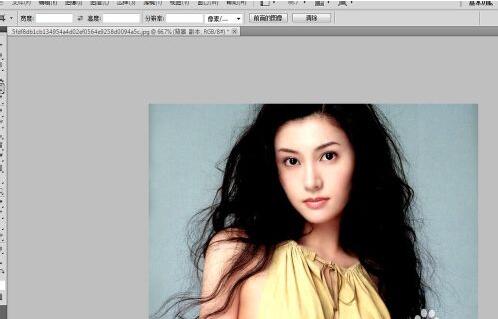技嘉G41主板怎样用U盘启动?
的有关信息介绍如下:1、开机不停的按“DEL”键(或出现提示后再按“DEL”键),使电脑进入CMOS。见下图
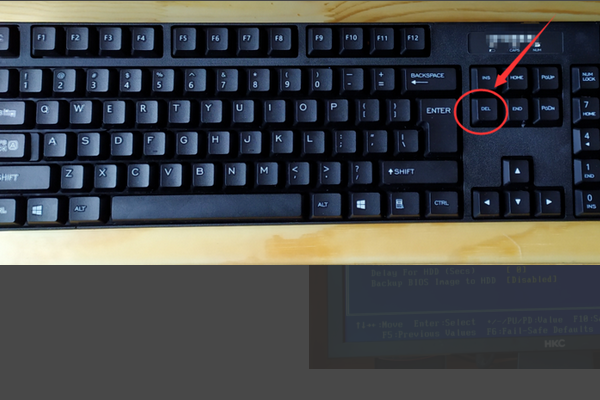
2、进入CMOS界面后,按键盘上的向下方向键“↓”,直到高亮条移到“Advanced BIOS Features”项为止。见下图。
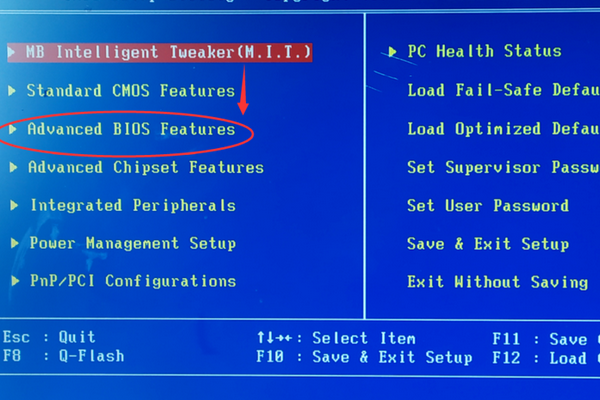
3、高答滚亮条移到“Advanced BIOS Features”项后,按键盘上的回车键“Enter”。见下图。
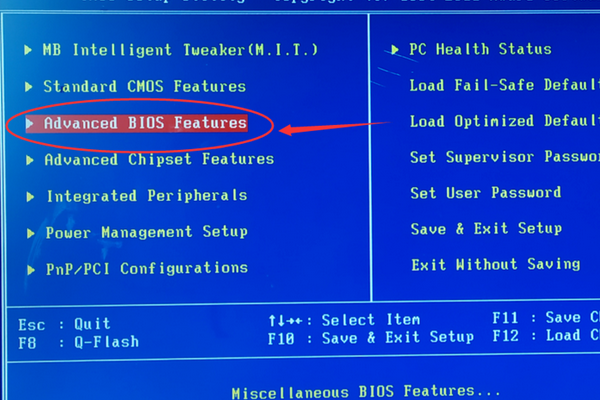
4、进入“Advanced BIOS Features”页面后,按键盘上的向下方向键“↓”,直到高亮条移到“First Boot Device”项右侧“[ ]”内为止。见下图。
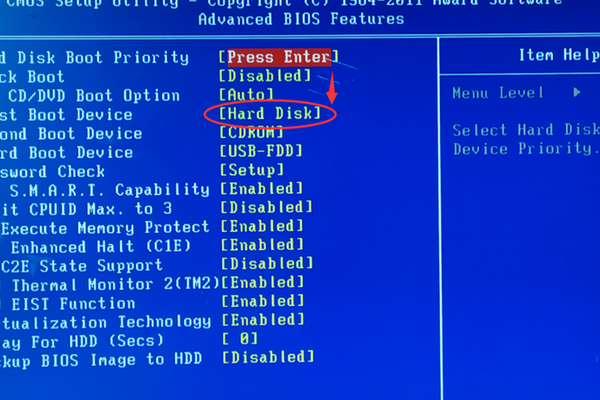
5、高亮条移到“First Boot Device”项右侧“[ ]”内后,按键盘上的回车键“Enter”。见碧举纤下图。
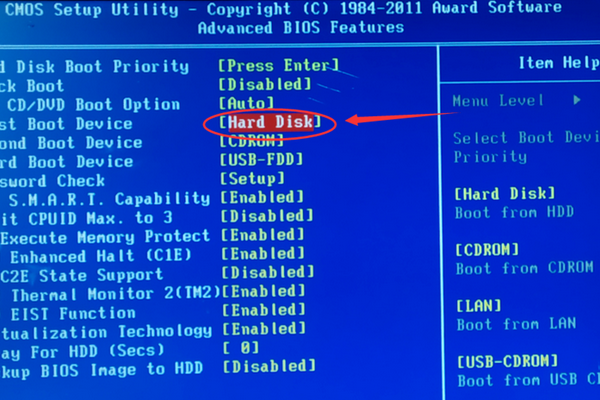
6、弹出“First Boot Device”页面后,按键盘上的向下方向键“↓”,直到括号里的小方块移到“USB-HDD”项(根据启动U盘类型来选择)右侧“[ ]”内为止。见下图。
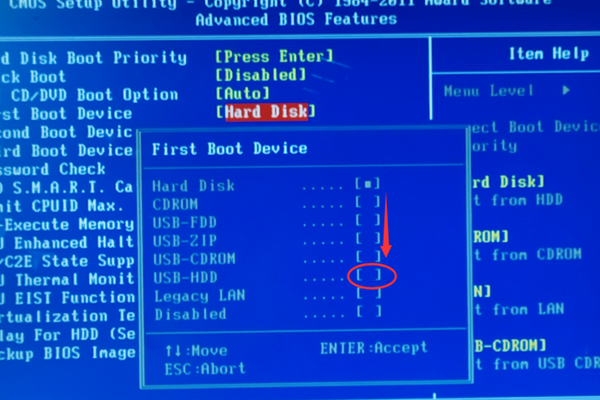
7、高亮条移到“USB-HDD”项右侧“[ ]”内后,按键盘上的回车键“Enter”。见下图。
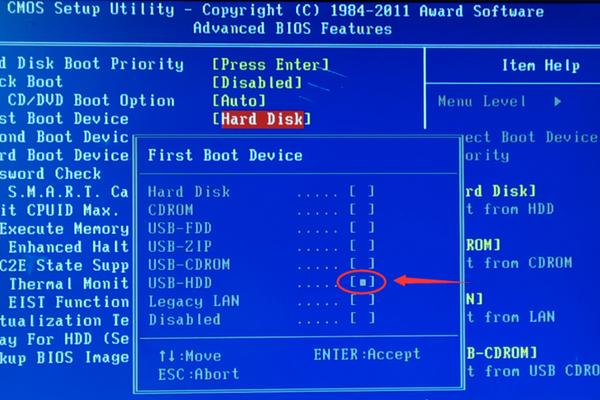
8、返回悔仿“Advanced BIOS Features”页面后,根据下方提示可知按键盘上的“F10”进行保存设置。见下图。
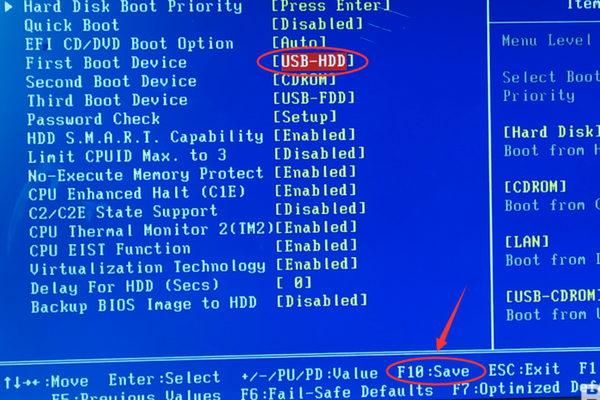
9、当弹出保存和退出提示对话框后,按键盘上的“Y”键即可保存并退出CMOS。见下图,即成功设置U盘启动。